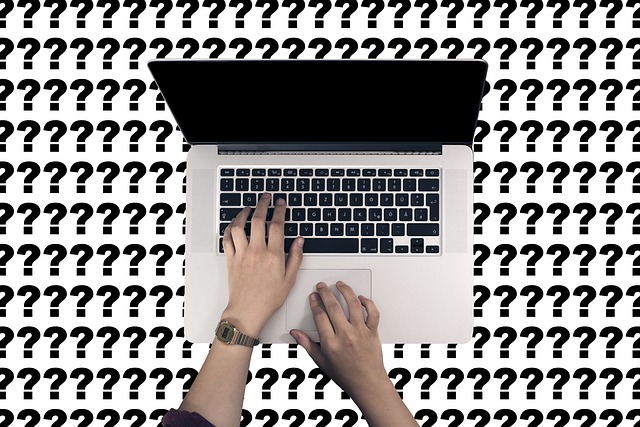Troubleshooting Common Laptop Issues: A DIY Guide
Introduction:
Laptops have become indispensable tools in our daily lives, serving as our gateway to work, entertainment, communication, and much more. However, like any electronic device, laptops are susceptible to various issues that can disrupt our productivity and cause frustration. From software glitches to hardware malfunctions, encountering problems with your laptop is inevitable. Fortunately, many common laptop issues can be resolved through simple troubleshooting steps, saving you time, money, and hassle. In this comprehensive guide, we’ll explore the most common laptop problems and provide practical DIY solutions to help you troubleshoot and resolve them effectively.
- Slow Performance:
- One of the most common complaints among laptop users is slow performance. This can manifest as sluggishness when opening programs, delays in response time, and overall system unresponsiveness. Several factors can contribute to slow performance, including insufficient RAM, high CPU usage, excessive background processes, and disk fragmentation. To address slow performance issues:
- Close unnecessary programs and browser tabs to free up system resources.
- Disable startup programs and services that run in the background.
- Perform a disk cleanup to remove temporary files and unnecessary data.
- Upgrade your RAM to improve multitasking capabilities and overall system performance.
- Consider upgrading to a solid-state drive (SSD) for faster boot times and application loading speeds.
- One of the most common complaints among laptop users is slow performance. This can manifest as sluggishness when opening programs, delays in response time, and overall system unresponsiveness. Several factors can contribute to slow performance, including insufficient RAM, high CPU usage, excessive background processes, and disk fragmentation. To address slow performance issues:
- Overheating:
- Overheating is a common issue that can affect laptop performance and longevity. Excessive heat buildup can cause thermal throttling, system instability, and hardware damage if left unchecked. Common causes of overheating include dust accumulation in the cooling vents, inadequate ventilation, malfunctioning cooling fans, and heavy CPU or GPU usage. To prevent overheating and improve laptop cooling:
- Clean the cooling vents and fan blades using compressed air to remove dust and debris.
- Place the laptop on a flat, hard surface to ensure proper airflow and ventilation.
- Use a laptop cooling pad or stand with built-in fans to improve air circulation and dissipate heat.
- Avoid using the laptop on soft surfaces like beds or couches, which can obstruct airflow and trap heat.
- Monitor CPU and GPU temperatures using software utilities and adjust performance settings to reduce heat generation.
- Overheating is a common issue that can affect laptop performance and longevity. Excessive heat buildup can cause thermal throttling, system instability, and hardware damage if left unchecked. Common causes of overheating include dust accumulation in the cooling vents, inadequate ventilation, malfunctioning cooling fans, and heavy CPU or GPU usage. To prevent overheating and improve laptop cooling:
- Battery Drainage:
- Another common issue faced by laptop users is rapid battery drainage or shortened battery life. Over time, laptop batteries degrade due to regular use, charge cycles, and aging, resulting in reduced capacity and performance. Factors such as high screen brightness, power-hungry applications, background processes, and improper charging habits can also contribute to battery drainage. To extend your laptop’s battery life and optimize battery performance:
- Adjust screen brightness settings to a lower level to conserve battery power.
- Close unnecessary background processes and applications that consume CPU resources.
- Use power-saving modes or settings provided by your operating system to minimize energy consumption.
- Avoid exposing the laptop to extreme temperatures, as heat can accelerate battery degradation.
- Calibrate your laptop battery periodically to recalibrate the battery gauge and improve accuracy.
- Another common issue faced by laptop users is rapid battery drainage or shortened battery life. Over time, laptop batteries degrade due to regular use, charge cycles, and aging, resulting in reduced capacity and performance. Factors such as high screen brightness, power-hungry applications, background processes, and improper charging habits can also contribute to battery drainage. To extend your laptop’s battery life and optimize battery performance:
- Wi-Fi Connectivity Issues:
- Wi-Fi connectivity problems can disrupt your ability to access the internet and connect to wireless networks. Common issues include slow or intermittent Wi-Fi connections, limited range, dropped connections, and failure to detect available networks. Wi-Fi interference, outdated drivers, router issues, and network congestion can all contribute to Wi-Fi connectivity issues. To troubleshoot Wi-Fi connectivity problems:
- Restart your laptop and router to refresh network settings and clear temporary glitches.
- Move closer to the router or switch to a different Wi-Fi channel to improve signal strength and reduce interference.
- Update your wireless network drivers to the latest version available from the manufacturer’s website.
- Reset your router to factory defaults and reconfigure network settings if necessary.
- Use network diagnostic tools and utilities to identify and resolve connectivity issues.
- Wi-Fi connectivity problems can disrupt your ability to access the internet and connect to wireless networks. Common issues include slow or intermittent Wi-Fi connections, limited range, dropped connections, and failure to detect available networks. Wi-Fi interference, outdated drivers, router issues, and network congestion can all contribute to Wi-Fi connectivity issues. To troubleshoot Wi-Fi connectivity problems:
- Blue Screen of Death (BSOD):
- The Blue Screen of Death (BSOD) is a dreaded sight for many Windows users, indicating a critical system error that requires attention. BSOD errors can occur due to various reasons, including hardware failures, driver issues, software conflicts, and corrupt system files. When encountering a BSOD, the system typically displays an error message along with a stop code indicating the nature of the problem. To troubleshoot BSOD errors and prevent system crashes:
- Restart your laptop and check for recent hardware or software changes that may have triggered the BSOD.
- Update device drivers, particularly those related to the motherboard, graphics card, and storage devices.
- Run Windows Memory Diagnostic or third-party memory testing tools to check for RAM errors.
- Perform a system file check (SFC) using the Command Prompt to scan for and repair corrupted system files.
- Consider restoring your laptop to a previous restore point or performing a clean installation of Windows to resolve persistent BSOD issues.
- The Blue Screen of Death (BSOD) is a dreaded sight for many Windows users, indicating a critical system error that requires attention. BSOD errors can occur due to various reasons, including hardware failures, driver issues, software conflicts, and corrupt system files. When encountering a BSOD, the system typically displays an error message along with a stop code indicating the nature of the problem. To troubleshoot BSOD errors and prevent system crashes:
- Unresponsive Touchpad or Keyboard:
- Unresponsive touchpad or keyboard inputs can hinder your ability to navigate and interact with your laptop effectively. Issues such as frozen cursor movements, delayed key presses, and non-functional keys can occur due to driver issues, software conflicts, physical damage, or accidental keyboard shortcuts. To troubleshoot touchpad and keyboard problems:
- Restart your laptop and check for driver updates for the touchpad and keyboard devices.
- Ensure that the touchpad and keyboard are enabled in the device settings and control panel.
- Clean the touchpad surface and keyboard keys to remove dirt, debris, and moisture that may impede functionality.
- Test the touchpad and keyboard in safe mode to rule out software-related issues or conflicts.
- Consider connecting an external mouse and keyboard to determine if the problem is isolated to the built-in components.
- Unresponsive touchpad or keyboard inputs can hinder your ability to navigate and interact with your laptop effectively. Issues such as frozen cursor movements, delayed key presses, and non-functional keys can occur due to driver issues, software conflicts, physical damage, or accidental keyboard shortcuts. To troubleshoot touchpad and keyboard problems:
- Screen Flickering or Display Issues:
- Screen flickering, display artifacts, and other visual abnormalities can detract from your viewing experience and indicate underlying hardware or software problems. Issues such as flickering screens, distorted images, and blank displays can occur due to faulty graphics drivers, loose connections, display cable issues, or hardware defects. To troubleshoot screen flickering and display problems:
- Update your graphics drivers to the latest version available from the manufacturer’s website.
- Check for loose or damaged display cables and connections between the laptop and external monitors.
- Adjust screen resolution, refresh rate, and display settings to ensure compatibility with your monitor or external display.
- Test the laptop’s display in safe mode to determine if the issue persists without third-party software or drivers.
- Consider resetting the laptop’s display settings to default values or performing a hardware diagnostic test to identify potential hardware failures.
- Screen flickering, display artifacts, and other visual abnormalities can detract from your viewing experience and indicate underlying hardware or software problems. Issues such as flickering screens, distorted images, and blank displays can occur due to faulty graphics drivers, loose connections, display cable issues, or hardware defects. To troubleshoot screen flickering and display problems:
Conclusion: Encountering common laptop issues can be frustrating, but with the right knowledge and troubleshooting techniques, many problems can be resolved quickly and effectively. By following the DIY solutions outlined in this guide, you can address slow performance, overheating, battery drainage, Wi-Fi connectivity issues, Blue Screen of Death (BSOD) errors, unresponsive touchpad or keyboard inputs, screen flickering, and display problems with confidence. Remember to exercise caution and seek professional assistance if you encounter persistent or complex issues beyond your expertise. With a proactive approach to laptop maintenance and troubleshooting, you can keep your device running smoothly and optimize its performance for years to come.